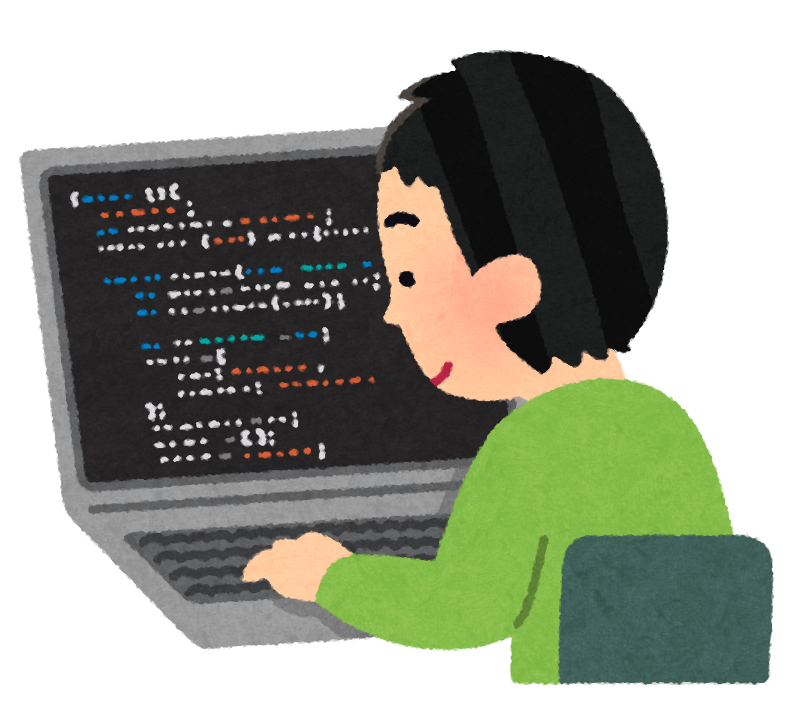Android Studio で外部ライブラリ(.jar)を追加する、
いつもやるんですけど、いつも忘れてしまう。
今回は備忘録としてメモし、その手順及び方法を解説したいと思います。
1. lib内に.jarファイルを追加
まず、プロジェクトフォルダ/app/libs内に、使いたい.jarファイル(外部ライブラリ)を置く。置くと自動的に、Android Studioで見れるようになる。
2. Anrdoid Studioでbuild.gradleを編集
Anrdoid Studioで(プロジェクトフォルダ)/app/build.gradleファイルを開いてを編集する。
以下三つの方法はどっちでも出来ますので、好きな方法でやって下さい。
複数の.jarファイルを追加する場合は、以下の方法で追加して下さい。
dependencies {
compile fileTree(include: ['*.jar'], dir: 'libs') // <- この一行を追加
}通常は上記方法で問題ありませんが、もしjarが読み込まれない場合は、以下の記述を追加するとjarが読み込まれるようになると思います。
build.gradle に、先ほど追加したライブラリへのパスを記述する
dependencies {
compile files('libs/HslCommunication.jar') // .jarライブラリのパスを追加
}これでも。。。自動で記述される
projectビューにあるjarファイル(Androidビューではないですよ~)を右クリックし、Add As Libraryをクリックし、追加する。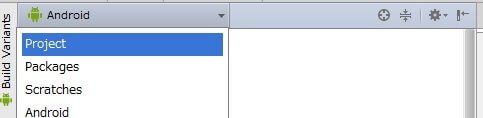
そうすると、上記のようなライブラリへのパスがbuild.gradle に自動で記述されます。