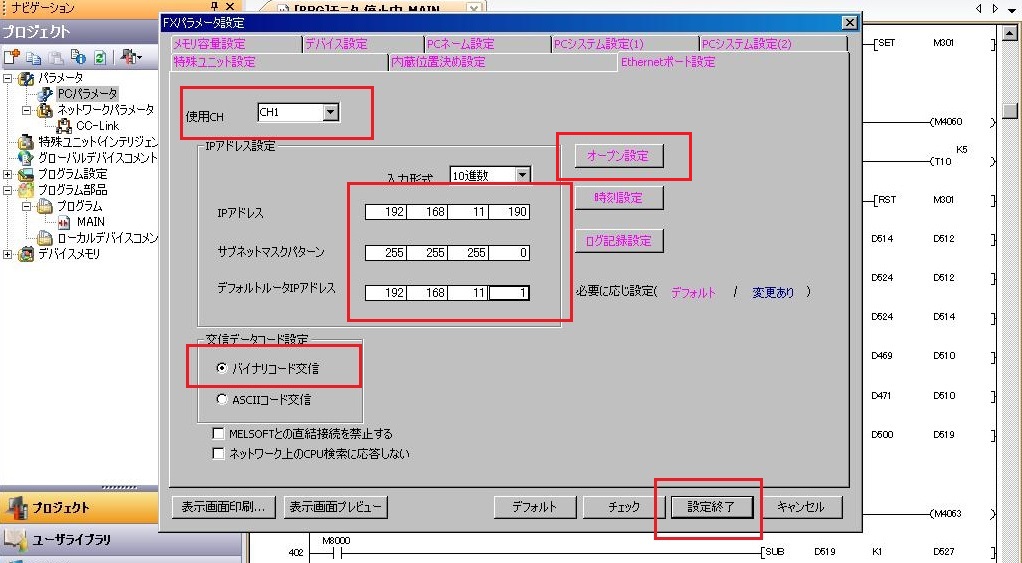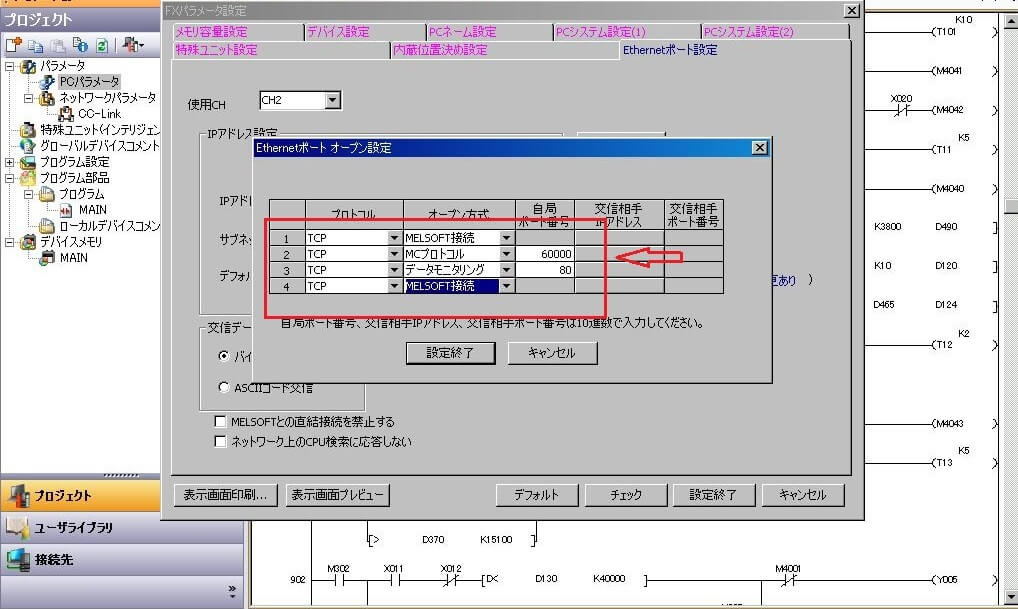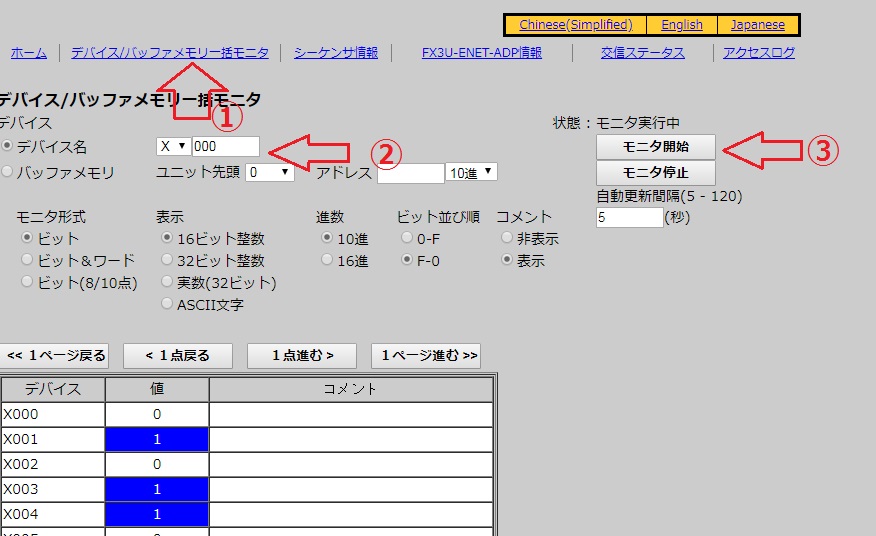多くの生産現場で活用されているPLC(シーケンサ)。製造機器の制御装置という使い方に加え、PLCの遠隔監視を導入し、装置のモニタリングや遠隔制御を行うケースが増えています。
IoTの一環としてそれを具現化する為に、スマホやタブレットでPLC(シーケンサ)の製造機器を操作する方法を備忘録としてメモし、解説します。(操作が出来たら、装置のモニタリングも簡単にできるようになります)
その第一歩としては、出来る限り、PLCプログラムの読出しだと思います。
プログラムの読出しは以下の記事にご参照して下さい(三菱PLC)。

今回は三菱シーケンサ(FX3U)のLAN接続モジュール(FX3U-ENET-ADP)を利用し、LANでその三菱シーケンサに接続できるように設定方法を解説します。
最後はPLCを無線での接続方法も追記で解説します。

最終的にはjavaプログラムをandroidアプリに組込み、そのアプリでPLCを操作できるようにやっていきますが、今回は三菱の専用webページで信号などのデータを監視するまでの設定を解説します。
必要な部品?
パソコン、あるいはスマホをLANケーブルでシーケンサに接続する為には、以下の部品が必要です。
| 部品 | 型番 |
| シーケンサ | FX3U |
| Ethernetアダプタ | FX3U-ENET-ADP※今回の主人公 |
| LANケーブル | 市販 |
| プログラミングソフトウェア | GX Works2 |
FX3U-ENET-ADPとは
FX3U-ENET-ADP は、FX3S/FX3G/FX3GC/FX3U/FX3UC シリーズシーケンサ用ののEthernetアダプタで、TCP/IP・UDP通信プロトコルを用いて、パソコンなどの上位システムと接続できます。
工場などですべての機械を一つのネットワークとして管理するときなどに使われます。
Ethernetアダプタの特徴
Ethernetアダプタを使用すると、下記のような事ができる
- 社内LANなどのLAN内で、離れた場所からシーケンサ内のデータ/プログラムの読出し,書込みが可能。
- MCプロトコルを使用して、シーケンサと通信するための独自アプリケーションを作成することが可能。
- GX Works2を用いて遠隔でパラメータ設定を簡単に行うことが可能。
- GX Works2の診断機能により、Ethernetアダプタで発生したエラーやステータス情報を参照可能。
- データモニタリング機能により、パソコンのブラウザから基本ユニットのデバイス値やEthernet アダプタの情報のモニタが可能。独自アプリケーションの作成により、操作も可能。

部品が揃いましたので、早速設定しましょう!
PLC側の設定
三菱電機の専用ソフトGX Works2で、PLCに設定を書き込みますので、以下の手順で設定して下さい。
PC側のGX Works2でPLCのIPアドレス設定を設定します。
プライベートIPアドレスの範囲で、またパソコンのアドレスと別のIPアドレスを設定しなければいけないので、EthernetユニットIPアドレスは 192.168.11.*** で設定します。
例として今回はパソコンのIPアドレスとシーケンサ側のIPアドレスは、同じネットワーク環境で使用するので 192.168.11(***.***.***) までは共通の設定にします。(自分の環境に合わせて設定して下さい)
※チャンネル番号(CH)が自動的に割り付けられます。このチャンネル番号がGX Works2で指定するチャンネル番号(CH)になります。
オプション設定を行います。
- MELSOFT接続(TCPのみ、※LANでGX Works2を使用するには必要)
- MCプロトコル(TCP/UDP)※スマホで操作、或いは情報監視するには必要⇒socket通信
- データモニタリング(TCPのみ)※webブラウザで監視するには必要
自局ポート番号の範囲:1025~5548または5560~65534となっています。ご注意!
(データモニタリングのばあいは初期値を80としています(webページでの監視はこれが必要。)。
CPUに書込みをする
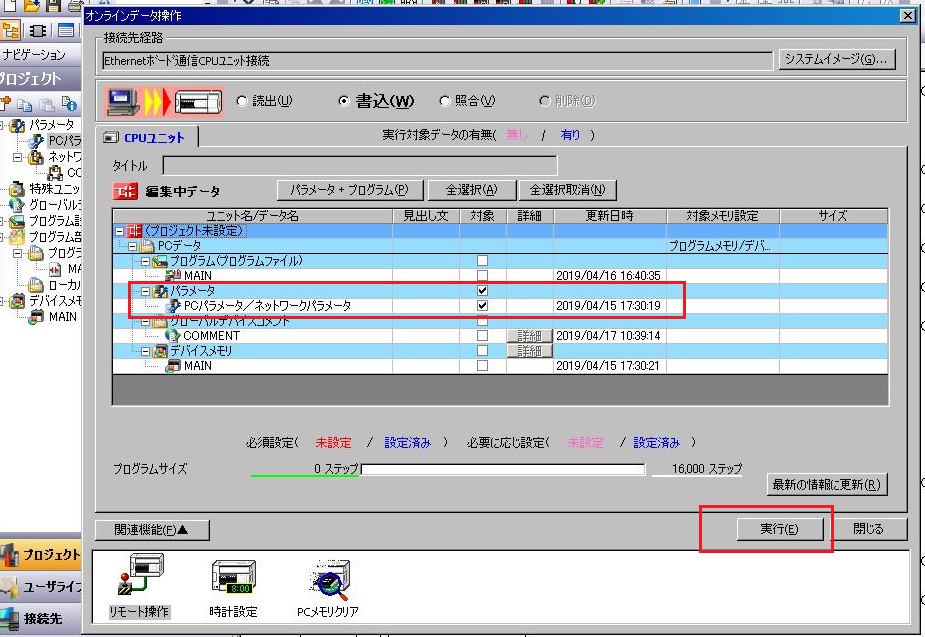
オンライン(O) → PC書込(W)を選択します。
オンライン操作画面にてパラメータ・PCパラメータ/ネットワークパラメータにチェックを入れる → 実行します
webブラウザでデバイス情報を確認
IPアドレスを記入する
ie、chromeなどのブラウザで上記設定されたPLCのIPアドレス”192.168.11.190″を記入します。すると、以下のような画面が出てきます。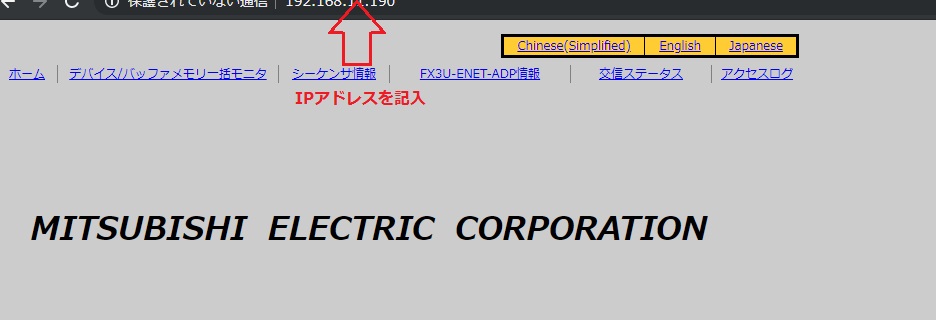
メイン画面で確認項目を選択
- デバイス/バッファメモリ一括モニターを選択します。
- デバイス名をXに設定します(X:入力信号)。出力信号を確認したい場合はYに設定して下さい。
- モニター開始のボタンをクリックします。
上記の設定により、各X接点の情報などが表示されます。※X、Yだけではなく、D、Cなども確認できます。
PLCの設定が以上です。これで一服として休憩しましょう。
PLCを無線で親機に接続する
通常ではPLC(シーケンサ)は無線LAN対応しておりません。
ですが、無線で接続したいと…..
無線で接続できる無線LAN子機(こちら↓)
今回は安定的かつ簡単に接続できる無線LAN子機を紹介します。無線LAN子機を活用して、ぜひワイヤレスなネット環境を楽しんでくださいね!
PLCを無線で接続するにはまず、以下の条件を満たす必要。
- USBタイプではなく、LANタイプの接続端子が必要
- ドライバのインストールタが不要
- 信号干渉を出来る限り避ける為、電波干渉に強い11n/a規格の対応が必要
上記の条件を満たす無線LAN子機はこちら↓↓↓↓↓↓↓↓↓↓↓↓
無線LAN子機を親機に接続する設定
無線LAN子機を親機に接続するには、専用のソフトウエアで設定する必要があります。設定の手順は以下に従って行ってください。
無線LAN子機をパソコンに差し込む
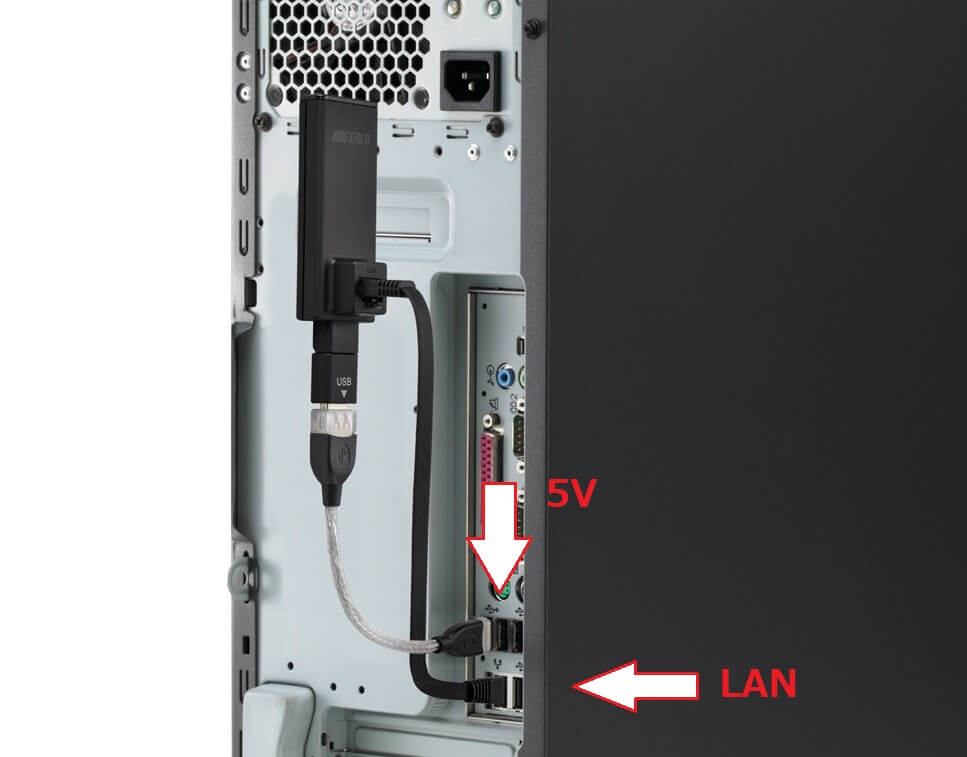
無線LAN子機のLANポートとUSBポートをパソコンに差し込む。
専用ソフトウエアをダウンロードする
ここの公式サイトでダウンロードする。
LANアダブタを選択
LAN端子用無線子機を検索するパソコンのLANアダブタを選択する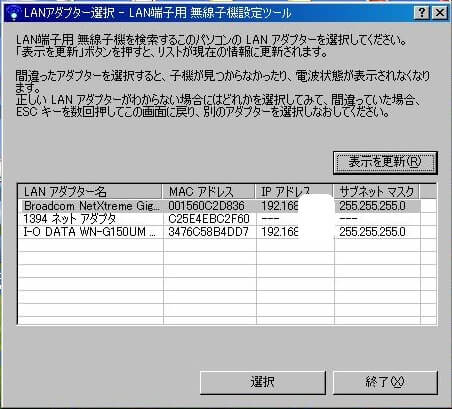
間違ったアダブタを選択すると、子機が見つからないので、注意してください。
パスワード入力
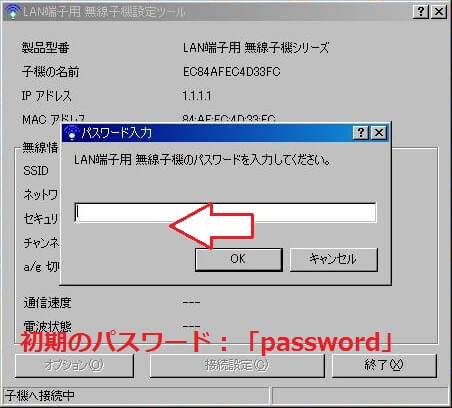
初期のパスワードはpasswordとなっています。変更されていない場合はもちろん「password」を記入してください
接続する親機の情報を入力
検索ボタンを押すと、付近の親機が出てきます、接続する親機を選択する。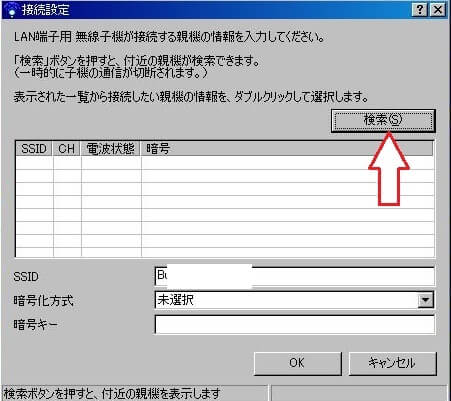
暗号化方式に「WPA2-PSK AES」を入力する。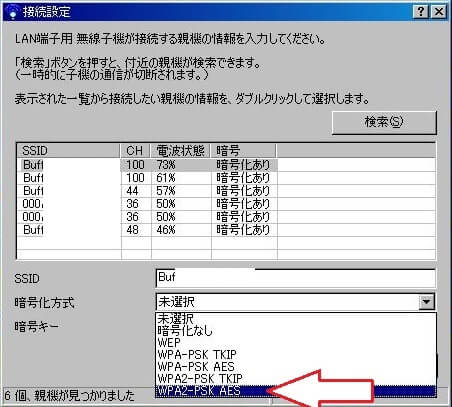
親機の暗号キーを入力する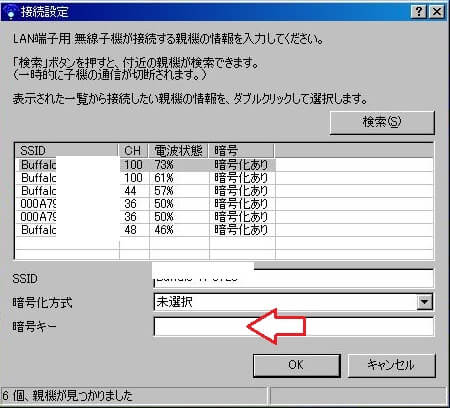
以上で設定が完了。
PLCに接続
上図のように、無線LAN子機を市販の5Vアダプタ(簡単に駆動できるので、PCのUSBポートでも全然かまいません)に差し込んで、LANケーブルでPLCに繋がるだけで完了です。
設定に問題がなければ、webブラウザで同じくデバイスバッファメモリなどの情報を確認できます。