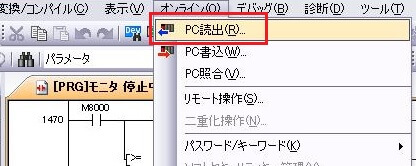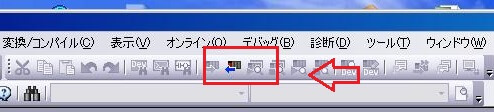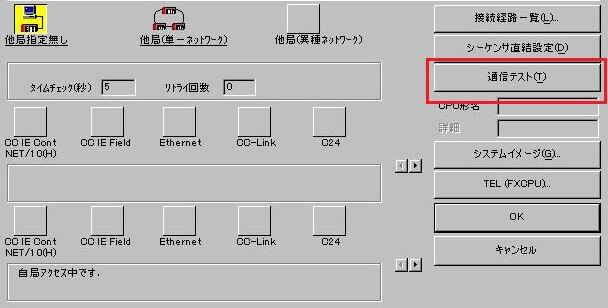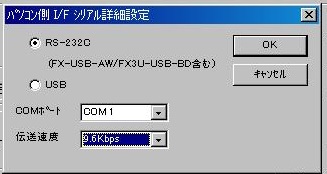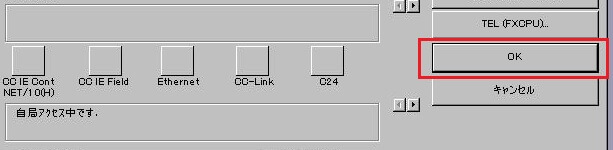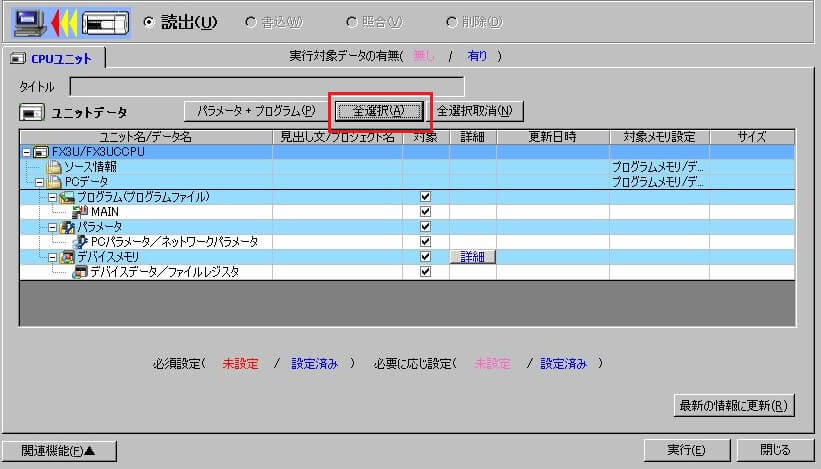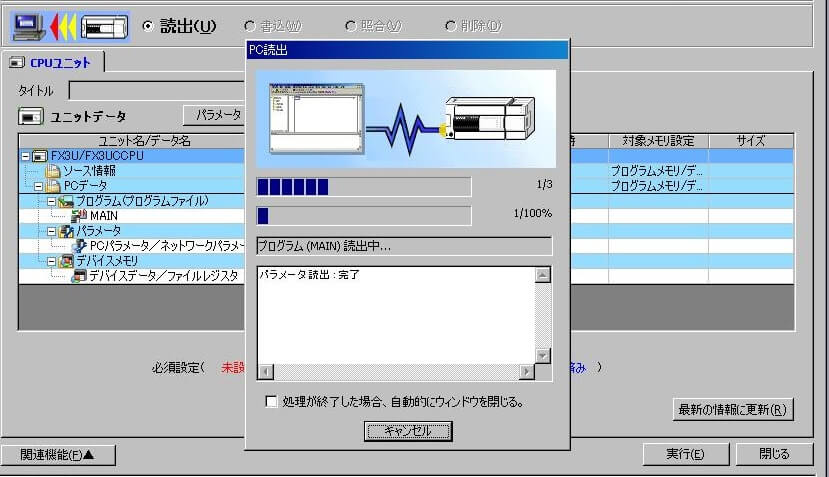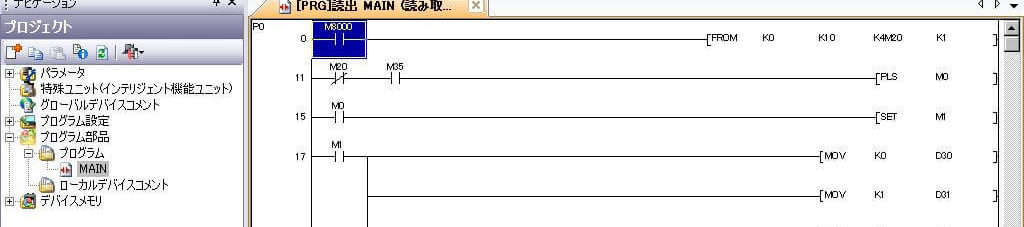工場IoTと昨今よく言われている言葉!
現場の生産設備をパソコンからネットワーク経由でリアルタイムに見えてそして、操作するところまで持っていくという課題ですが、
その最初の一歩としてPLC(シーケンサー)からラダー図を読出すと思います。
今回は三菱シーケンサ(FX3U)プログラムデータの読出、保存方法を今後のメモとして、解説します。
今回例の条件
- シーケンサは FX3U を使用(他のシリーズでも読み出す方法はほぼ一緒)
- GX-Works2がインストール済みのパソコンとの通信(GX-Works2の体験版でもOK、下記公式ダウンロードリンクあり)
- シリアルケーブルで接続する
それでは、まずラダープログラムを読出してみよう
シーケンサとパソコンをシリアルケーブルで接続する。
三菱のソフトGX-Works2を起動
ソフトGX-Works2を持っていないんだったら、まずGX-Works2体験版をダウンロードしてやってみよう(20日間の使用制限がありますので、ご注意して下さい)
GX-Works2のアイコンをクリックし、起動させる。
『PC読出』をクリック
上部項目オンラインから『PC読出』をクリックする。(ツールバーのPC読出アイコンをクリックしてもOK)
PLCのCPUタイプを選択
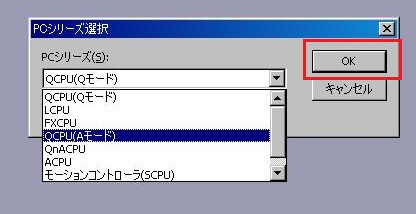
使用しているPLCのCPUタイプを選択する。(FX3Uなので、ここではFXCPUを選択します。)
通信テスト&通信設定
まず通信テストをクリックする。(設定したことがないんだったら、ほぼ失敗するだろうと思います)
接続に失敗した場合は通信設定をする必要があります。
シリアル/USBアイコンをクリックし、PLCとの通信条件を設定する。
それでも失敗っていうんだったら、以下の項目を確認して下さい。
- PLCの電源はNOにしているか
- COMポート番号(使用しているシリアルデバイス)は合っているか(PCのデバイスマネージャーで確認する)
- ケーブルは正しく接続されているか
接続に成功した場合は、OKをクリックする。
読出の実行を開始する
全選択及び実行をクリックする。
すると、以下のような画面が表示されますので、しばらく待ちます。
読み出しが完了すると閉じるというボタンをクリックする。
ラダープログラムを確認する
左側のプログラム部品⇒プログラム⇒MAINをクリックすると、メインプログラムが表示されます。
プログラムデータを保存しよう
読み出ししたプログラムデータをパソコンに保存します。
プログラムデータを保存する
上部のタグの『プロジェクト』をクリックする。次に『名前を付けて保存』をクリックする。
最後は保存場所を指定しファイル名を入れて『保存』をクリックする。
以上で保存が完了です。