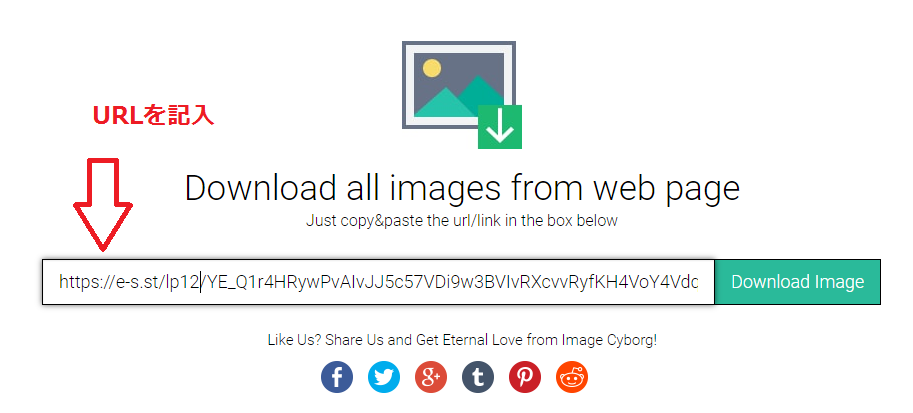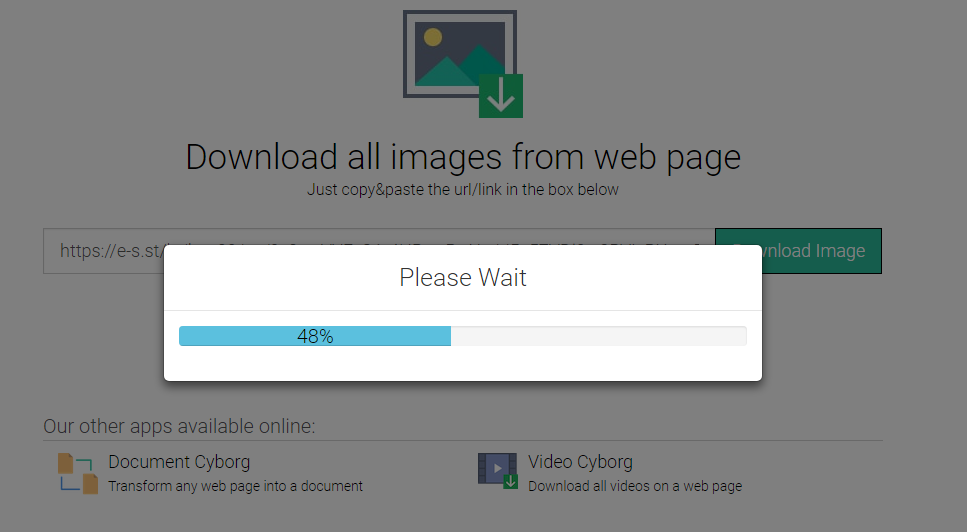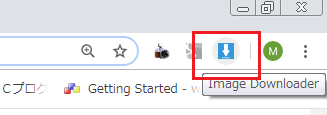あるサイトの画像集が気に入り、ほしい場合はどうするの?
画像の上でマウスを右クリックし、名前をつけて一つ一つ保存するのですか。
時間が掛かって仕方ないですよね。
もっと素早く、画像を一括でパパっと保存する方法⇨「Image Cyborg」サイトを紹介します。
「Image Cyborg」というサイトを使い、保存したい画像が含まれているWEBページのURLを指定すれば一括保存ができます。
「Image Cyborg」の保存方法
画像を一括で保存する方法は非常に簡単ですよ!
Image Cyborgへアクセス
Image Cyborgをクリックし、開いた新規ページにてアクセスします。
画像のあるWebページURLを記入し、「Download Image」ボタンをクリック
しばらくするとダウンロードが始まります
完了になると、ある場所に保存
ダウンロードが完了すると、ZIP形式で保存されますので、解凍する必要があります。
以上で完了!
おまけに
画像数が多ければ一括ダウンロードできるサイト「Image Cyborg」を使ったほうが効率的ですね。

ただ、必要な画像だけダウンロードしたい場合はどうしたらいいでしょうか
サイト「Image Cyborg」が確かに一括、全部纏めてダウンロードしかできなく、画像を個別でダウンロードするという機能がないみたいですね。

そういう際はマウスを右クリックして名前を付けて保存するという方法以外に、
Googleの拡張機能「Image Downloader」をおすすめします。
一括ダウンロードだけではなく、選択してダウンロードすることも可能です。
それじゃ、おまけにGoogleの拡張機能「Image Downloader」も合わせて紹介します。
Image Downloaderのインストール
同じく非常に簡単ですよ!
Image Downloaderをインストールする
Image Downloaderをクリックし、開いた新規ページにてImage Downloaderをインストールします。
Image Downloaderの保存方法
画像のあるWebページを開いて、「Image Downloader」のアイコンをクリックする
場合により、項目を選択する
Ⅰ:画像を一括全部保存したい場合は「Select all」にチェックを入れて「Download」ボタンを押します。
Ⅱ:画像を個別で保存したい場合は、画像右上の「ダウンロード」アイコンをクリックします。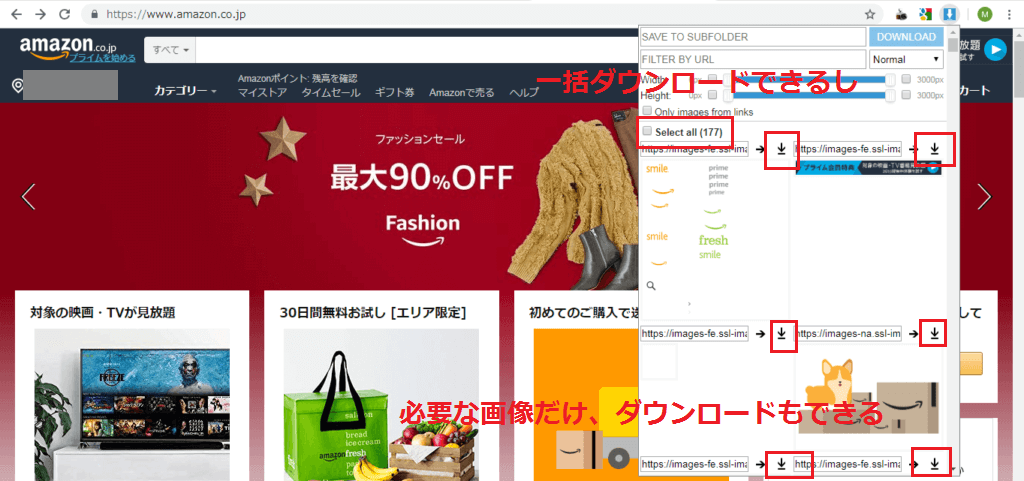
…………ダウンロードが始まります!
以上で完了!
最後
- インストールが要りません!
- 画像を個別でダウンロードすることが可能!
- 解凍がいりません!

いかがでしょうか、簡単で便利でしょう!!ぜひ色々試してみてはいかがでしょうか。
人気アプリ参上